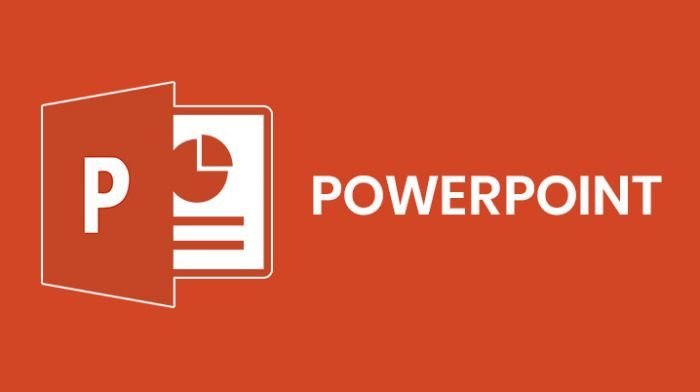Today in this article we will tell you how you too can make a professional PowerPoint presentation. Powerpoint presentation (PPT) or PPT presentation is an application given by Microsoft PowerPoint on which you can create a presentation that is mostly used in professional or educational work.
Information or data is inserted into multiple slides in a powerPoint that is in a format such as a text image video and all those slides can be shown in a presentation format.
Table of Contents
How to make a powerPoint presentation
To create PPT, first, go to the search bar of your computer and search under the name of “PowerPoint“.
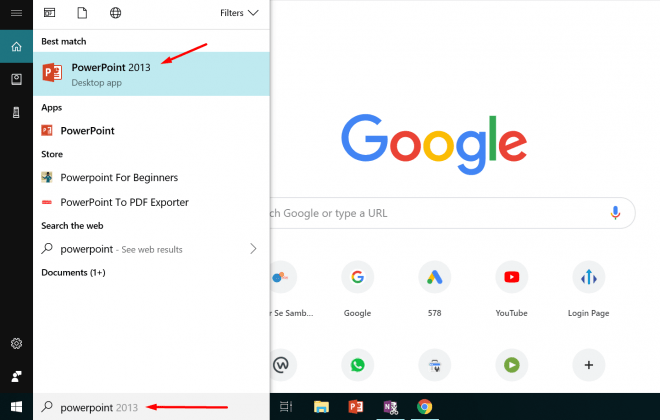
After searching, the application of PowerPoint will open and after
clicking on it, PowerPoint will open, which will look something like
this.

Let us now see how you can make a presentation by selecting different options on this application.
First of all, you have to select one of the themes given. This theme is given to you to improve the look of the presentation. You can also choose any of these themes later.
We start making a presentation here with the theme “Blank presentation”. After selecting the theme, a screen will open which looks like this.

On this screen you will see two options – “Click to add subtitle” and “Click to add subtitle” In “Click to add title” you can give a title for the first slide of your presentation and in “Click to add subtitle” you can Enter a subtitle.
For example, if we are making a presentation to give a marketing report, you can write “Insert Marketing Report” in the title and “Google Analytics Data / Sales Report” in its subtitle.
After the title and subtitle, you can add text to this slide. To add text, you need to add a text box. You will find this text box in the “Insert” menu in the top bar.
In this text box, you can do whatever content you want to add.
Let us know that you can change the title, subtitle and the size, color, and font of the text according to you. For this, you have to select that text and go to “format”.
By this stage, you have prepared a basic slide. So now we will talk about how you can make changes to your slides using the powerpoint’s menu option.
PowerPoint menu bar
The power bar’s menu bar is at the top of the screen. This menu bar has multiple options that are used to design the PowerPoint and further improve the layout.
Now, let’s talk about a menu option and where they are used.
Insert Menu
The Insert menu contains most of the menus that you can insert elements into your slide by selecting them. Below we have explained all the menus and how to use them.
New Slide – You can add another slide after your first slide using the new slide. Use this “New Slide” as many times as you want to make the slides.
Table – You can insert a table into your slide using the table. You can create a table by selecting as many boxes of a number of columns and rows as you need.
Pictures – Using Picture, you can insert a photo stored in a slide into a slide.
Online Pictures – Online picture is for inserting pictures from the internet. This option is often not required. Try to save whatever picture you want to put in your slide and save it on your computer beforehand.
Screenshot – These options are used when you need to add a screenshot of your computer to a slide.
Photo Album – Using Photo Album, you can insert an album of photos into your slide. On clicking this option, a tab will open from where you can create multiple albums by selecting multiple photos from your computer.
Illustration
In the illustration, you can use images, shapes, smart art, or charts in your slides.
Shapes – Shapes are used for inserting different types of shapes such as rectangles, arrows, lines, etc.
Smart Art – We can use Smart Art when you have to represent different elements in your slide like a list, a process, a cycle, etc. In these elements, you can add whatever content you want to insert and their course can also be changed.
Chart – You must have understood from the chart that you can use the chart whenever you want to show multiple data simultaneously. Pie charts, lines, columns, bars, etc. can be used.
After this comes to the option of “Add-in”. Add-in is used to add an application, but it will not be needed to create a general basic PPT.
Comment – In the comment option, you can add a comment to your slide. In the comment, you can add any special information or a message related to your slide.
Text Box – Text box is used when you want to add content to your slide. At the beginning of this article, we have described how a text box looks.
Header & Footer – Header and footer are used when you have to enter the date, slide number, or any footer text in each of the PPT slides. After adding this option, the footer section will be added to each of your slides.
Word Art – Word art can be used to make a title look like any subtitle or design of a topic.
Apart from these, the “Insert” menu has more options like “Date & Time”, “Slide number”, “Object”, “Equations”, “Symbols”, “Video”, “Audio” and “Screen-recording”. All these options can be used to insert date and time, the number of slides, an object such as an Excel sheet, a Mathematical Aquation, symbols, an audio clip or a video clip, or a screen recording.
But these options will not be required in making a basic PPT.
Design
With the design option, you can change the layout and design of your PPT so that your presentation looks good. These designs are available in multiple themes. In the photo below you can see how many varieties of themes are available.
But to make a simple and good PPT, we suggest that you choose a theme that does not have many courses or does not have much design.
Whichever theme you select, you can also change the color as we have shown below. You can change these colors by going to the “Variants” option on the left side of the same tab.
Transition
Transition is used when you want to make a movement in the appearance of multiple slides. Your slide will appear on the screen in the same way as you transition.
Animation
By using PowerPoint animation, you can add animation to any elements ie a text box or a shape. Keep in mind that the transition is used for the slide and animation is used for the elements of the slide.
Whatever element you use animation on, its appearance will be the same.
Even inside the animation, you can change a lot like –
Effect option – In the effect option, you can change the direction of the animation’s movement. Apart from this, you can also apply transitions on the entire element or in the parts of an element.
Apart from this, there are some more important things like “start” when you want to start your animation ie clicking or automatically. Apart from this, duration and delay can also be added to the animation.
Duration means how much time you want the element to show. In the delay, you can decide the time of showing your element.
Although there are many options in PowerPoint, if you want to make a PowerPoint presentation at a basic level, then you can make it from the points mentioned above.

This is a sample photo that we have shown for example. You can also make a PPT by using similar elements, menus, sub-menus.
You can similarly add multiple slides according to the data in your PPT and select different options for each slide.
When your presentation is completely ready, you can go to the “Slide Show” menu and select the “From beginning” option and see the preview of your PPT.
Now save your presentation. To save you have to go to “File” and go there and click “Save as”. Now wherever you save your presentation on the computer, enter the name of the file and save it.
Just keep in mind that your file is being saved in PPT format only. Now, whenever you open this file it will open in an editable format. If you want to change anything you can do it and present it.
Some PowerPoint Presentation Tips
- Always try to make PPT simple and good.
- The lower the content in PPT, the better it looks. Try as much as you can in PPT for images, shapes, charts,
- There are things like tables through which you can explain PPT.
- Try not to have too many slides, try to show all your content in fewer slides.
- Never use too much animation or transition, this reduces the elegance of PPT.
We have tried our best in this article to get complete information about making PPT. PowerPoint presentation is a very good tool to make a presentation or a report appear in the display format. And the funniest thing is that you can add a lot of changes and new things to this tool.
To learn this tool well, we recommend that you try PPT on it. Use each option. Gradually you will understand how to make a good PPT.
If you have any questions related to making PPT presentation, then do ask us in the comment. And if you want to learn more things related to skill development, then click here.